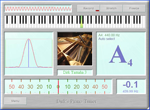Тюнер HOHNER для гармоники
ПРЕДИСЛОВИЕ
Тюнер HOHNER для гармоники разработан Проектами Дирка в сотрудничестве с HOHNER Musikinstrumente. Этот тюнер позволяет владельцев Гармоник настраивать свой инструмент.
Процесс настройки легко изучаем и доступно объяснен в учебном видео.
Программное обеспечение тюнера способно настраивать как один язычок, так и два язычка настроеных тремоло. Эта уникальная функция позволяет установить правильные биения язычков легко и точно. Бит очень трудно настроить при настройке обоих трости отдельно друг от друга. С помощью этого тюнера биения двух звучащих язычков могут быть измерены одновременно вместе, что делает процесс настройки биений удобным.
Тюнер HOHNER для гармоники
Настройте гармонику самостоятельно на профессиональный уровень
Совместимость
Microsoft

- рабочий стол
- портативный компьютер
- Netbook
- планшет
- Телефон
- Карманные ПК
- Windows 11
- Windows 10
- Windows 8.1
- Windows 8
- Windows 7
- Windows Vista
- Windows XP
- Windows ME
- Windows 2000
- Windows 98
- Windows Phone
- Windows RT
Тюнер доступен на следующих языках:
Как Настроить Гармонику
Гармоника настраиваетсяизмерением и выскабливанием небольшого количества материала язычка, в зависимости от необходимости настройки. Высота язычка может быть настроена вверх или вниз с помощью специального инструмента. Изображения ниже показывают набор инструментов HOHNER, который используется для настройки гармоники.
Пробная версия
Пробная версия предназначена для получения представления о возможностях тюнера. Пробная версия может быть использована для настройки всех язычков вашей губной гармошки. Некоторые возможности доступны только в полной версии, такие как настройка биений тремоло язычков и использование тюнера в полноэкранном режиме.
Пробную версию необходимо активировать каждый раз при запуске программы. В связи с этим имеется необходимость подключения к Интернету. Полную версию не нужно активировать каждый раз и она не нуждается в интернет-соединении.
Выбор и установка микрофона
Точность восприятия
Для работы программы более важным является то, как данный микрофон воспринимает частоту, чем динамику звука. Чувствительность микрофона не важна. Точность измеренной частоты. К счастью, большинство мультимедийных микрофонов сгодятся для этой цели.
Внешний или встроенный
Встроенный в компьютер микрофон (например, в ноутбуке) не всегда пригоден, т.к. Он захватывает более окружающий шум, чем внешний микрофон, подключенный к звуковой карте. он улавливает вибрацию корпуса компьютера (например, шум охлаждающего вентилятора) и, как правило, плохо воспринимает низкие частоты. Но самый большой минус в том, что такой микрофон очень трудно правильно разместить по отношению к инструменту. Внешний же микрофон, подключаемый через шнур к звуковой карте, может быть размещен в любом желаемом положении.
Расстояние между микрофоном и инструментом
Чем ближе расстояние между микрофоном и источником звука, тем меньшая доля посторонних шумов будет присутствовать в передаваемом сигнале. Следовательно, уменьшение расстояния улучшит качество сигнала.
Цифровые эффекты
Некоторые звуковые карты снабжены звуковыми эффектами, которые следует отключать. Такие эффекты как эхо, фильтр низких частот, усилитель стереоэффекта и подавитель шума вносят в проходящий сигнал искажения, от которых программа будет работать не правильно. Другие же эффекты (усиление, чувствительность, громкость и панорамирование) не несут вреда.
Заключение
Предпочтительнее иметь внешний микрофон, подключенный к компьютеру через кабель. Простой мультимедийный микрофон может обладать удовлетворительными характеристиками. Частотный диапазон такого действительно дешевого микрофона в большинстве случаев неизвестен. Высококачественный динамический микрофон даст лучшие результаты, особенно на низких частотах. Микрофон, подключаемый через USB-порт, также является приемлемым вариантом, потому что в данном случае внутренняя аудио карта компьютера не используется, и в сигнале меньше искажений. Дорогостоящий конденсаторный микрофон не улучшит качества настройки. Не забудьте отключать цифровые эффекты, идущие вместе с драйвером для вашей аудио карты или микрофона!
Начало работы
Выберите звуковой вход
Чтобы использовать Dirk's Piano Tuner (Тюнер для Фортепиано), необходимо выбрать и настроить желаемый звуковой вход. Обычно это микрофонный вход. При первичном запуске программы автоматически открывается окно конфигурации.
В левой части этого окна выбирается и настраивается звуковой вход. Под заголовком «Выберите устройство для записи» выберите свою звуковую карту. Все звуковые входы выбранной звуковой карты будут перечислены в выпадающем меню под заголовком «Выберите звуковой вход устройства для записи». Здесь выберите желаемый звуковой вход.
Результирующий сигнал с выбранного входа показан на графике в нижней части. Программа работает наилучшим образом при достаточно сильном входящем звуковом сигнале. Слишком тихий или слишком громкий (перегруженный) сигнал не годится, т.к. в нем присутствуют искажения. Сила сигнала регулируется ручкой «ЧУВСТВИТЕЛЬНОСТЬ». Если чувствительность на пределе, а сигнал все еще слабый, нажмите кнопку «УСИЛЕНИЕ МИКРОФОНА».
Если вы используете стерео вход, убедитесь в том, что ручка панорамирования установлена в средней позиции.
Кнопка «Окно контроля записи для выбранного устройства» открывает панель управления звуком в Windows. В большинстве случаев, в этой панели нет необходимости.
Иногда на звуковом входе присутствует низкочастотный гул (50 или 60 Гц). Это вызвано недостаточным заземлением или плохим источником питания. Для прекращения гула, отметьте квадратик соответствующего фильтра. Если вы не сделаете этого, то программа воспримет гул за какую-нибудь из следующих нот G1 (49 Гц), A#1 (58.27 Гц) orB1 (61.74 Гц).
Всплывающие подсказки
При наведении курсора мыши на кнопку или окно программы, появляется подсказка – небольшой прямоугольник с текстом, поясняющим функцию кнопки или окна.
Процесс настройки гармоники тюнером HOHNER
Автоматическое определение ноты
Тюнер HOHNER для гармоники автоматически определяет звучание тона. Обнаруженный тон будет показан в окне Имя тона. Как только обнаруженный тон стабилизируется появляется слово "Фиксация". Теперь обнаруженный сигнал не изменится на другой. После нескольких секунд паузы могут быть настроены следующие тона.
ИспользованиеТюнера HOHNER для настройки гармоники
- Запустите тюнер HOHNER для гармоники на вашем компьютере. Подсоедините и настройте микрофон (подробно в пункте 6). Во избежание передачи ненужных вибраций, подложите резиновый коврик или подушку под крепление микрофона.
- Убедитесь, что выбран правильный микрофонный вход (левый верхний угол экрана).
- Приведите к минимуму фоновый шум. Монотонные звуки (работающий вентилятор или насос аквариума) не позволяют добиться хорошего результата в настройке.
- Используйте кнопку "Язычки", чтобы указать, если вы настраиваете один язычок или два язычка тремоло. Если 2 язычка звучат одновременно, число язычков должен быть установлено 2. Если звучит только один язычок, число язычков должно быть установлено 1.
ФУНКЦИИ ПРОГРАММЫ
Входящий сигнал
Звуковой сигнал, который подвергается анализу, показан в виде волны в левом верхнем углу главного окна программы. Высота волны отображает громкость сигнала. Если звук слишком громкий, то шкала изменяет масштаб, чтобы поместить волну с большей амплитудой. Имя звукового входа, выбранного при настройке (МЕНЮ – НАСТРОЙКИ), также отображено в этом окне. По наличию волны можно видеть, присутствует ли сигнал.
Окно распознавания тона
Распознанный программой тон отображается в формате буква + (диез, при необходимости) + номер октавы. Теоритическая частота А4этого тона показана в левом верхнем углу окошка. Как только обнаруженный тон стабилизируется появляется слово "Фиксация". Теперь обнаруженный сигнал не изменится на другой. После нескольких секунд паузы могут быть настроены следующие тона.
Частотный спектр выбранной ноты
Тюнер показывает частотный спектр обнаруженного тона графически в окне спектра частот. Горизонтальная ось представляет частоту,а вертикальная ось представляет амплитуду. Красная пиковая линия отображает частотный спектр звучащегоязычка. Синяя вертикальная линия проходит через пиковое значение красного графика. Вертикальная серая линия показывает частоту распознанного тона.
Отклонение частоты звучания язычка
Тональное отклонение язычка от расчетного значения численно показано в окне "Цент 1", а также представлено движущейся красной иглой-указателем (нижняя часть окна). В окне "Цент 2" показан режим "2 язычка" иотклонениевторого язычка представлено второй красной иглой-указателем. Звучание двух язычков производят биения, которые показаны в окне "Биения".
При настройке двухязычков одновременно тремоло, всегда настраивайтесначала первыйязычокиспользуя окно "Цент 1" или красную иглу-указатель. При настройке второго язычка, всегда используйте окно "Биение". Это единственный правильный способ настроить биения точно! Никогда не используйте окно "Цент 2" или вторую красную иглу-указатель.
Желаемые биения
Каждой пареязычков настраиваемых тремоло необходимо иметь конкретные биения. Более низкие тоны нуждаются в отличных количествах биений от более высоких тонов. Вы можете указать нужное количество биенийна экране настройках тюнера: Меню - Настройки тюнера. Желаемые биения для обнаруженного тона показаны в окне "Желаемое". Настраивая второй тростник тремоло, попытайтесь сравняться измеренными биениями (окно "Биения") к желаемым биениям ("Желаемое" окно).
Частота A4
Частота А4, используемая тюнером может быть установлена в настройках экрана: Меню - Настройки тюнера. Все остальные тона соответствующим образом скорректированы.
Зафиксируйте тюнер
Движение иглы, численные значения и частотный анализатор могут быть приостановлены для облегченного считывания информации с экрана. Для этой цели нажмите кнопку Фиксация или пробел.
Точность тюнера
Максимальная точность в Герцах и Центах
Точность Тюнера в Герцахсоставляет меньше, чем 0.1 Гц (волна биения длиннее, чем 10 секунд). Точность в Центах изменяется в зависимости от тона, потому что Цент – величина относительная. Значение в Герцах между двумя последовательными звуками увеличивается с повышением тона, в то время как значение в Центах по определению (всегда) 100. Вот некоторые значения точности программы в Центах: C1: 5.2 Цента, C2: 2.6 Цента, C3: 1.4 Цента, C4: 0.6 Цента, C5: 0.4 Цента, C6: 0.16 Цента, C7: 0.08 Цента, C8: 0.04 Цента. В Центах программа работает тем точнее, чем выше тон.
Разница в распознавании тона
Человеческое ухо различает разницу тона лишь в 2 Гц. Программа же различает разницу тона в 0.1 Гц. Эта высокая степень точности необходима для измерения избиений между двумя тростниками. Разницу до (0.1 колебаний в секунду) между двумя тонами (т.е. биения) программа и человеческое ухо различают практически наравне.
Автоматическое калибрование
Программа использует звуковую карту компьютера для измерений. Для того, чтобы избежать ошибок при работе, проводится калибрование (проверка на наличие несовершенств и их компенсация) звуковой карты в автоматическом режиме. Ручная настройка, как на традиционных тюнерах (например, с помощью винта), здесь неуместна, т.к. Из-за этого измерения тюнера всегда точны.
Точность внутренних алгоритмов
Программа отображает измеренные рассогласования с двумя значениями после запятой. Однако для внутреннего анализа данных используются значения с семью значениями после запятой. Если случается ошибка, то производится легкое округление на 1 или 2 знака после запятой.