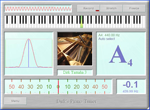Informatie
Veelgestelde vragen
Algemeen
Mijn antivirussoftware blokkeert uw programma. Hoe kan ik verder?
Antivirus-gerelateerde problemen kunnen eenvoudig worden opgelost.
Antivirussoftware vindt programma's die van internet zijn gedownload altijd verdacht. De programma's op deze website zijn echter volledig te vertrouwen.
Moderne antivirussoftware stuurt automatisch een kopie van het programma naar hun laboratorium voor analyse. Enige tijd later ontvang je een bericht van hen waarin wordt bevestigd dat het programma inderdaad schoon en veilig is om te gebruiken. Dit duurt enkele minuten tot enkele uren. In de tussentijd kunt u het programma niet gebruiken.
Zodra u de bevestiging van uw antivirussoftware heeft ontvangen, kunt u het programma starten met het pictogram op uw bureaublad. Installeer het programma niet opnieuw omdat uw antivirussoftware dan misschien denkt dat het een nieuw programma is en het programma opnieuw gaat analyseren.
Als je nog steeds problemen hebt met je antivirussoftware, stuur ons dan een bericht met de volgende informatie:
1. De naam van uw antivirussoftware.
2. Een beschrijving van het probleem.
3. De naam en versie van uw besturingssysteem.
Ik wacht op een update van mijn programma; hoe blijf ik op de hoogte?
Onder de knop 'Nieuws' bovenaan de website kunt u zich aanmelden voor de nieuwsbrief. Als er nieuwe updates zijn met bijvoorbeeld ondersteuning voor een nieuwe taal of een nieuw besturingssysteem dan meld ik dit in deze nieuwsbrief. U kunt natuurlijk ook regelmatig de website controleren.
Ik ben uw programma kwijt. Wat kan ik doen?
Als u het programma hebt gewist of gede-installeerd dan kunt u het (op dezelfde computer) opnieuw installeren met het setup-bestand dat u van mij hebt gekregen.
Hoe installeer ik de software op een computer zonder internetverbinding?
Er is een internetverbinding nodig om de software te downloaden en te installeren. Na installatie is er geen internetverbinding meer nodig. Gebruik een van de onderstaande methoden om een tijdelijke internetverbinding tot stand te brengen:
- Sluit een ethernetkabel van uw computer aan op uw internetrouter.
- Schakel de wifi in op je computer en maak verbinding met je wifi -netwerk.
- Als je geen wifi -netwerk hebt, bezoek dan een openbaar internetcafé.
- Zet de wifi -hotspot op je smartphone aan en maak hier verbinding mee met je computer.
- Als uw computer geen WiFi heeft, gebruik dan een WiFi USB-adapter.
- Activeer Bluetooth op uw smartphone en stel deze in op vindbaar. Schakel ook de hotspot-functie op uw smartphone in en maak hier verbinding mee via de Bluetooth van uw computer.
- Als uw computer geen Bluetooth heeft, gebruik dan een Bluetooth USB-adapter.
- Verbind uw computer met een andere computer die wel een internetverbinding heeft via een ethernetkabel. Deel de internetverbinding op de andere computer in de Windows Netwerkverbindingseigenschappen.
Ik wil de software graag op twee computers gebruiken. Kun je me een korting aanbieden?
Ja, dat kunnen we. Met uw licentie kunt u de software op één computer installeren. Als u twee of meer licenties wilt, kunt u contact met ons opnemen. We kunnen een interessante korting aanbieden.
Ik verwacht een e-mail, maar het duurt erg lang. Wat is er aan de hand?
Het kan zijn dat onze e-mail in uw spam-map terecht is gekomen. Markeert u de e-mail aub als "Geen spam" of verplaats de e-mail van uw spam-map naar het Postvak-In. Dit helpt het spam-filter om in de toekomst te herkennen dat dit geen spam is.
Uw programma of de handleiding is niet in mijn taal. Wanneer wordt mijn taal ondersteund?
Dat kan ik niet aangeven. Ik ben voor vertalingen afhankelijk van mensen die mij hierbij willen helpen. Zodra een programma of een handleiding is vertaald dan zorg ik ervoor dat deze via de website verkrijgbaar is. Als u wilt helpen met een vertaling, stuur mij dan een e-mail met de link onderaan deze pagina.
Ik heb een idee voor een verbetering voor één van uw programma's; wat doe ik hiermee?
U kunt uw idee in een e-mail (met de link onderaan deze pagina) naar mij opsturen. Ik zet alle ideeën in een wensenlijst en kies de beste ideeën uit voor een volgende versie. Ik werk continu aan het verbeteren van mijn programma's en probeer zoveel mogelijk ideeën in te bouwen. Ideeën voor nieuwe producten zijn ook van harte welkom.
De software-installatie gaat niet goed. Hoe kan ik verder?
Waarschijnlijk blokkeert uw antivirus-software de installatie. Probeer uw antivirus-software tijdelijk uit te schakelen. Dit is vaak mogelijk door rechts onderin de hoek van uw bureaublad op het antivirus-icoon te klikken (in the systeemvak).
Welke antivirus-software gebruikt u? Wij zullen contact met ze opnemen om de onjuiste detectie te rapporteren.
Het stemapparaat toont altijd een G of een B. Waar komt dit van?
Je hebt last van een 50 of 60 Hz power brom. Deze brom komt uit het lichtnet. Sommige microfoons zijn extra gevoelig voor zo'n brom. Probeer de volgende mogelijke oplossingen:
- Probeer een USB-microfoon. Een USB-microfoon zoals de 'Samson Go Mic' wordt aanbevolen.
- Trek bij gebruik van een laptop de stekker uit het stopcontact en laat de laptop op de accu werken.
- Gebruik een geaarde stekker.
- Schakel in het scherm "Geluidsinvoerinstellingen" een van de bromfilters in.
Hardware
Welke microfoon moet ik kiezen?
Een externe microfoon die met een kabel aan de computer verbonden is heeft de voorkeur omdat deze eenvoudig op de juiste locatie geplaatst kan worden. Gebruik geen microfoon die specifiek is voor spraak. Te veel frequenties worden uitgefilterd. Een USB-microfoon zoals de 'Samson Go Mic' wordt aanbevolen. In dat geval wordt de interne geluidskaart van de computer niet gebruikt, wat een voordeel kan zijn. Alle digitale geluidseffecten in de driver software van de microfoon moeten uitgeschakeld zijn!
Accordeon Tuner
Als ik met het stemapparaat voor accordeon een noot met meerdere tongen meet dan zie ik niet alle tongen. Waar komt dit van?
Dit kan de volgende oorzaken hebben:
- Het aantal tongen komt niet overeen met het aantal dat is ingesteld in het stemapparaat. Dit aantal kan ingesteld worden met de 'Tongen' knop.
- Het stemapparaat kan tot 3 tongen tegelijk meten.
- Bij het meten van enkele noten moeten deze 3 tongen zich in dezelfde noot bevinden. De tongen mogen dan niet verdeeld zijn over meerdere octaven.
- Bij het meten van akkoorden moet er in elke noot van het akkoord 1 tong zitten en alle tongen moeten zich dan in hetzelfde octaaf bevinden.
- Bij het meten van octaven moet elke tong in een ander octaaf zitten.
- Als de microfoon aan één kant van het accordeon is geplaatst kan het voorkomen dat de tongen die zich aan de andere kant bevinden te zacht worden ontvangen. In dat geval moet de microfoon verplaatst worden.
- Als twee tongen exact dezelfde frequentie hebben (minder dan 0,6 Hertz verschil) dan ziet het stemapparaat ze als één tong.
Waar kan ik de zwevinglijsten vinden?
De zwevinglijsten worden niet bij de software meegeleverd. De testversie van de software bevat een aantal voorbeelden. Dit zijn echter alleen voorbeelden. U kunt de zwevinglijsten eenvoudig zelf maken. Met de module "Opname & Rapportage" kunt u ze zelfs eenvoudig van een bestaand instrument kopiëren.
Zie hoofdstuk "Zwevinglijsten" in de handleiding voor meer informatie
Hoe stem ik een accordeon met 4 of 5 tongen in musette-stemming?
De accordeonstemmer kan tot 3 tongen tegelijk meten. Door het maken van twee zwevingslijsten is het mogelijk om een accordeon met 4 (LMMH) of 5 (LMMMH) tongen te stemmen.
- Maak een zwevingslijst voor 3 tongen (LMH). De overige M-tongen worden gestemd met behulp van een tweede zwevingslijst.
- Maak een tweede zwevingslijst voor 2 (MM) of 3 (MMM) rietjes. Eén van deze tongen wordt gestemd met de eerste zwevingslijst. Deze tong staat ook in deze zwevingslijst, dus het kan dienen als referentie bij het stemmen van de overige M-tongen.
- Stem de eerste 3 tongen (LMH) met de eerste zwevingslijst. Houd de resterende (1 of 2) M-tongen gedempt.
- Stem de resterende (1 of 2) M-tongen met de tweede zwvingslijst. Laat alle M-tongen klinken; ook degene die al gestemd is met de eerste zwevingslijst. Houd de L en H-tongen gedempt.
Het stemapparaat voor accordeon heeft moeite met het snel herkennen van de juiste tonen. Wat kan hier de oorzaak van zijn?
- Tijdens het meten van een toon, moet het aantal klinken tongen gelijk zijn aan het geselecteerde aantal in de stemsoftware. De overige tongen moeten afgedempt worden.
- Wacht, na het starten van de stemsoftware, met het spelen van een toon, zolang de tekst 'Initialiseren ...' wordt weergegeven.
- De klinkende toon moet gedurende drie seconden of langer constant zijn. De tekst "Vast" zal dan verschijnen.
- Voor het afspelen van een toon is een paar seconden stilte noodzakelijk.
- Als de te meten noot te lang duurt (ongeveer 30 seconden), zal hij als achtergrondgeluid herkend en verwijderd worden.
- Zorg voor een rustige omgeving. Een zoemende ventilator te dicht bij de microfoon kan de opname verstoren.
- Gebruik geen microfoon die specifiek is voor spraak. Te veel frequenties worden uitgefilterd. Een USB-microfoon zoals de 'Samson Go Mic' wordt aanbevolen.
- Heeft u een stereo microfoon? Deze moet geconfigureerd worden als mono!
- Zorg ervoor dat het microfoongeluid niet wordt afgespeeld via de luidsprekers. Sommige geluidskaarten ondersteunen dit door middel van hun Windows Mixerinstellingen.
- Alle digitale geluidseffecten in de driver software van de microfoon moeten uitgeschakeld zijn! Let op effecten zoals 'ruisonderdrukking' en 'echo'.
- In de eigenschappen van uw microfoon, tabblad geavanceerd: schakel alle signaalverbeteringen uit. You can access the microphone properties in the tuner's sound input settings by clicking the 'Windows Recording Control for the selected device' button.
- Onder macOS moet de microfoonmodus op Standaard worden ingesteld: 1. Start het stemapparaat. 2. Klik op de gele microfoon bovenaan het scherm. 3. Stel de microfoonmodus in op alle tabbladen.
- Onder macOS moet Omgevingsgeluidreductie uitgeschakeld zijn: 1. Ga naar Systeeminstellingen. 2. Selecteer: Geluid. 3. Selecteer: Invoer. 4. Uitschakelen: Omgevingsgeluidreductie
- De microfoon moet aan de zijde van het instrument geplaatst worden waar het geluid vandaan komt.
- De microfoon moet dicht bij het instrument (minder dan 30cm) geplaatst worden.
- Zorg ervoor dat de juiste microfoon is geselecteerd in het instellingenscherm van de tuner software. Met laptops is het gemakkelijk om per ongeluk de interne microfoon te selecteren.
- Sommige computers hebben last van een voedingbrom. Met een laptop is dit te controleren door het loskoppelen van de voedingskabel. Een USB-microfoon lost dit probleem op.
- Een 50 of 60Hz bromfilter kan in het instellingenscherm van de stemsoftware ingeschakeld worden. In sommige situaties kan dit filter voorkomen dat de software de lagere tonen correct detecteert.
- In het instellingenscherm van de stemsoftware moet het volume van de microfoon zo gevoelig mogelijk worden ingesteld. De signaalsterkte mag echter nooit de rode zone bereiken.
- Als er een "boost"-vinkje voor de microfoon aanwezig is (in het instellingenscherm van de stemsoftware), kan deze gebruikt worden om de gevoeligheid te beïnvloeden.
- Bij nieuwere computers wordt soms een boost-instelling (vaak een percentage) in de driver-software van de microfoon ondersteund.
- De minimale zweving die gemeten kan worden is ongeveer 0,6Hz. Daaronder moeten de tongen apart worden gemeten.
- Houd de balgdruk gedurende het meten constant. De toonhoogte van een tong gaat omlaag als de balgdruk omhoog gaat.
Wat kan ik met de testversie van de software doen?
De probeerversie is bedoeld om een goed idee te krijgen van de mogelijkheden van het stemapparaat. Slechts een deel van de noten uit de toonladder kunnen met deze versie gemeten worden. Het gaat om de volgende noten:
E0 F0 G#0 A0 C1 C#1 E1 F1 G#1 A1 C2 C#2 E2 F2 G#2 A2 C3 C#3 E3 F3 G#3 A3 C4 C#4 E4 F4 G#4 A4 C5 C#5 E5 F5 G#5 A5 C6 C#6 E6 F6 G#6 A6 C7 C#7 E7 F7 G#7 A7 C8 C#8 E8 F8 G#8 A8 C9
U kunt de testversie hier downloaden
Piano Tuner
Hoe stemt de piano-stemsoftware een piano in de gelijkzwevende stemming?
De software werkt net als een professionele stemmer die op het gehoor stemt. De software "luistert" naar de zwevingen in de intervallen van de specifieke piano (er wordt dus rekening gehouden met de inharmoniciteit van het instrument). Het luistert niet alleen naar de grondtonen, maar ook naar vele hogere harmonischen.
De software gebruikt het volgende model:
- A4 komt op de door de gebruiker aangegeven frequentie. (standaard = 440 Hz)
- Het interval A3-A4 zal zuiver klinken.
- Het temperamentoctaaf F3-F4 stemmen:
Het octaaf F3-F4 zal zuiver klinken.
Hoger gelegen grote tertsen zullen sneller zweven.
Hoger gelegen grote sexten zullen sneller zweven.
Kwinten zullen zuiver klinken.
Kwarten zullen langzaam zweven.
De grote tertsen F3-A3, A3-C#4 en C#4-F4 zullen ongeveer 7, 9 en 11 keer per seconde zweven. - De bassen stemmen:
Octaven zullen zuiver klinken.
Kwinten zullen nagenoeg zuiver klinken.
Kwarten zullen langzaam zweven.
Hoger gelegen kleine tertsen zullen sneller zweven.
Hoger gelegen grote tertsen zullen sneller zweven.
Grote tertsen zullen langzamer zweven dan kleine tertsen. (Niet altijd mogelijk)
Kleine tertsen zullen evenveel zweven als grote sexten. (Niet altijd mogelijk)
Hoger gelegen kleine quardecimen zullen sneller zweven.
Hoger gelegen overmatige undecimen zullen sneller zweven. - Het hogetonengebied stemmen:
Octaven zullen redelijk zuiver klinken.
Kwinten zullen heel langzaam zweven.
Kwarten zullen langzaam zweven.
Duodecimen zullen redelijk zuiver klinken.
Hoger gelegen decimen zullen sneller zweven.
Decimen zullen iets sneller zweven dan tertsen.
Hoger gelegen septdecimen zullen sneller zweven.
Septdecimen zullen sneller zweven dan decimen.
Quindecimen zullen redelijk zuiver klinken.
Hoe trek ik een piano, die veel in toonhoogte is gezakt, terug omhoog naar 440 Hz?
Bekijk het hoofdstuk "De toonhoogte verhogen" in de handleiding.
Kan ik een piano op een andere frequentie dan 440 Hz stemmen?
Ja, u kunt een piano op elke gewenste frequentie stemmen. De A4-frequentie kan in het scherm "spreiding" van de software ingesteld worden. U kunt de A4-frequentie zelfs op de huidige frequentie van uw piano instellen voordat u begint met het opnemen van de snaren. U stelt de A4-frequentie vervolgens, na het opnemen en voor het berekenen van de optimale spreiding, in op de gewenste frequentie.
Wat kan ik met de testversie van de software doen?
De probeerversie is bedoeld om een goed idee te krijgen van de mogelijkheden van het stemapparaat. Met de probeerversie kunnen, net als in de volledige versie, alle tonen opgenomen worden. Daarna kan de optimale spreiding berekend worden. In de probeerversie worden de optimale frequenties van alle A's (A0 t/m A7) en alle E's (E1 t/m E7) berekend. Deze tonen kunnen vervolgens ook gestemd worden. Alle tussenliggende tonen kunnen niet gestemd worden.
Op deze manier is het mogelijk om een reeks intervallen over het gehele bereik van de piano te stemmen:
- Octaven: A0-A1, A1-A2 etc. E1-E2, E2-E3 etc.
- Kwinten: A0-E1, A1-E2 etc.
- Kwarten: E1-A1, E2-A2 etc.
U kunt de testversie hier downloaden
De stemsoftware heeft moeite met het snel detecteren van de juiste tonen. Wat kan hier de oorzaak van zijn?
- Alle tonen van de piano moeten opgenomen zijn alvorens de optimale stemming te berekenen.
- Tijdens het meten van een toon mag maar één snaar klinken. De andere snaren (van dezelfde toets) moeten afgedempt worden.
- Voor elke toets hoeft maar één snaar opgenomen te worden. Als een snaar moeilijk op te nemen is kan een andere snaar van dezelfde toets opgenomen worden.
- De toetsen moeten van laag naar hoog opgenomen worden. Er kunnen geen toetsen overgeslagen worden. Dit betekent dat wanneer één toets niet opgenomen kan worden, alle hogere toetsen ook niet opgenomen kunnen worden.
- Zorg voor een rustige omgeving. Een zoemende ventilator te dicht bij de microfoon kan de opname verstoren.
- Gebruik geen microfoon die specifiek is voor spraak. Te veel frequenties worden uitgefilterd. Een USB-microfoon zoals de 'Samson Go Mic' wordt aanbevolen.
- Heeft u een stereo microfoon? Deze moet geconfigureerd worden als mono!
- Gebruik altijd een opname van dezelfde piano. Maak een nieuwe opname na structurele veranderingen (zoals het vervangen van snaren).
- Zorg ervoor dat het microfoongeluid niet wordt afgespeeld via de luidsprekers. Sommige geluidskaarten ondersteunen dit door middel van hun Windows Mixerinstellingen.
- Alle digitale geluidseffecten in de driver software van de microfoon moeten uitgeschakeld zijn! Let op effecten zoals 'ruisonderdrukking' en 'echo'.
- In de eigenschappen van uw microfoon, tabblad geavanceerd: schakel alle signaalverbeteringen uit. You can access the microphone properties in the tuner's sound input settings by clicking the 'Windows Recording Control for the selected device' button.
- Onder macOS moet de microfoonmodus op Standaard worden ingesteld: 1. Start het stemapparaat. 2. Klik op de gele microfoon bovenaan het scherm. 3. Stel de microfoonmodus in op alle tabbladen.
- Onder macOS moet Omgevingsgeluidreductie uitgeschakeld zijn: 1. Ga naar Systeeminstellingen. 2. Selecteer: Geluid. 3. Selecteer: Invoer. 4. Uitschakelen: Omgevingsgeluidreductie
- Zorg ervoor dat de juiste microfoon is geselecteerd in het instellingenscherm van de tuner software. Met laptops is het gemakkelijk om per ongeluk de interne microfoon te selecteren.
- Sommige computers hebben last van een voedingbrom. Met een laptop is dit te controleren door het loskoppelen van de voedingskabel. Een USB-microfoon lost dit probleem op.
- In het instellingenscherm van de stemsoftware moet het volume van de microfoon zo gevoelig mogelijk worden ingesteld. De signaalsterkte mag echter nooit de rode zone bereiken.
- Als er een "boost"-vinkje voor de microfoon aanwezig is (in het instellingenscherm van de stemsoftware), kan deze gebruikt worden om de gevoeligheid te beïnvloeden.
- Bij nieuwere computers wordt soms een boost-instelling (vaak een percentage) in de driver-software van de microfoon ondersteund.
- De tonen in het hoogste octaaf klinken soms te kort. U kunt deze snaren meerdere keren achter elkaar (alleen het hoogste octaaf) aanslaan.
- Als de toonhoogte van de volledige piano te laag of te hoog is, kan de A4-frequentie in het spreidingscherm dienovereenkomstig worden gewijzigd. Na opnemen van alle tonen zet u de A4-frequentie terug op de gewenste waarde; vaak 440 Hz. Laat daarna de optimale spreiding berekenen.
- Als sommige tonen te hoog of te laag zijn, moeten deze tonen voorgestemd worden (met de stemhamer) zodat de stemsoftware ze juist herkent.
HOHNER Mondharmonica-stemapparaat
De harmonica tuner heeft problemen met het snel detecteren van de juiste tonen. Wat kan hier de oorzaak van zijn?
- Tijdens het meten van een toon, moet het aantal klinken tongen gelijk zijn aan het geselecteerde aantal in de stemsoftware.
- Voor het afspelen van een toon is een paar seconden stilte noodzakelijk.
- Zorg voor een rustige omgeving. Een zoemende ventilator te dicht bij de microfoon kan de opname verstoren.
- Gebruik geen microfoon die specifiek is voor spraak. Te veel frequenties worden uitgefilterd. Een USB-microfoon zoals de 'Samson Go Mic' wordt aanbevolen.
- Heeft u een stereo microfoon? Deze moet geconfigureerd worden als mono!
- Zorg ervoor dat het microfoongeluid niet wordt afgespeeld via de luidsprekers. Sommige geluidskaarten ondersteunen dit door middel van hun Windows Mixerinstellingen.
- Alle digitale geluidseffecten in de driver software van de microfoon moeten uitgeschakeld zijn! Let op effecten zoals 'ruisonderdrukking' en 'echo'.
- In de eigenschappen van uw microfoon, tabblad geavanceerd: schakel alle signaalverbeteringen uit. You can access the microphone properties in the tuner's sound input settings by clicking the 'Windows Recording Control for the selected device' button.
- Onder macOS moet de microfoonmodus op Standaard worden ingesteld: 1. Start het stemapparaat. 2. Klik op de gele microfoon bovenaan het scherm. 3. Stel de microfoonmodus in op alle tabbladen.
- Onder macOS moet Omgevingsgeluidreductie uitgeschakeld zijn: 1. Ga naar Systeeminstellingen. 2. Selecteer: Geluid. 3. Selecteer: Invoer. 4. Uitschakelen: Omgevingsgeluidreductie
- De microfoon moet dicht bij het instrument (minder dan 30cm) geplaatst worden.
- Zorg ervoor dat de juiste microfoon is geselecteerd in het instellingenscherm van de tuner software. Met laptops is het gemakkelijk om per ongeluk de interne microfoon te selecteren.
- Sommige computers hebben last van een voedingbrom. Met een laptop is dit te controleren door het loskoppelen van de voedingskabel. Een USB-microfoon lost dit probleem op.
- In het instellingenscherm van de stemsoftware kan een 50 of 60 Hz filter worden ingeschakeld. In sommige situaties kan dit filter voorkomen dat de software de lagere tonen correct detecteert.
- In het instellingenscherm van de stemsoftware moet het volume van de microfoon zo gevoelig mogelijk worden ingesteld. De signaalsterkte mag echter nooit de rode zone bereiken.
- Als er een "boost"-vinkje voor de microfoon aanwezig is (in het instellingenscherm van de stemsoftware), kan deze gebruikt worden om de gevoeligheid te beïnvloeden.
- Bij nieuwere computers wordt soms een boost-instelling (vaak een percentage) in de driver-software van de microfoon ondersteund.
- De minimale zweving die kan worden gemeten, is ongeveer 1 Hz. Daaronder moeten de tongen apart worden gemeten.
- Houd de luchtdruk constant tijdens het meten. De toonhoogte van een tong neemt af wanneer de luchtdruk toeneemt.